
美冠云播控平台使用手册
美冠云播控平台发布系统使用手册
目录
1、产品描述
1.1、系统功能介绍
- 终端管理:所有涉及终端的操作,如:增,删,改,音量设置、远程控制、远程升级。
- 素材管理:管理媒体素材的页面,主要操作:上传素材->审核素材。
素材支持的格式:<视频:avi、asf、mp4、flv、mov 、mpg、3gp、asx;
图片:jpg、png;
文本:PPT、doc、xls、pdf>
- 节目单管理:节目单的新增、审核、编辑、下发。主要操作:新增或选择现有模板→添加素材→保存→审核。
- 组织管理:组织的增删改。(组织是一种虚拟概念,类似于公司架构)
- 任务管理:任务的新增、编辑、查找。(节目单下发即为任务)
- 系统设置:分为字典管理、授权管理、用户管理 三个部分。
字典管理:不对客户开放,属于后台管理操作。
授权管理: 1、可以进行角色的增删改操作(在本系统中,角色是一个权限集合。)
2、对用户进行权限分配。
用户管理:新增用户账户,以及编辑、删除用户。
1.2、系统使用索引
A、安装终端客户端,开启服务,注册
B、登录后台操作系统
C、审批并编辑终端
D、上传素材,审核素材
E、用所上传素材制作节目单
F、编辑节目单,保存,然后审核节目单
G、下发节目单至终端播放
1.3、节目单制作下发流程图
上传素材

审核素材

制作节目单

将素材拖进每个播放区

保存

预览节目单效果,审核节目单

任务下发界面:选择节目单生成任务包

选择终端,填选任务执行时间,点击保存

下发成功,终端下载任务并开始播放
1.4、常见问题
1、分屏节目单的制作方法。
分屏节目单也就是多播放区展示。操作方法:在节目单管理的新增页面,点击“新增播放区”按钮放置多个播放区,将它们拖动位置改变大小拼接在一起形成预想的展示位置,再将素材左键拖进播放区内。详见4.1、节目单制作
2、每日分时间段播放不同内容
在任务管理页面,可以设置不同的节目单在不同的时间段播放,但时间不可重叠。详见6.1、新建计划
2、平台日常操作
1、当服务器端安装完毕后,可以打开浏览器,输入网址:http://(IP):9080/ips.nam/login/login .jsp 即可进入登录界面,如下图
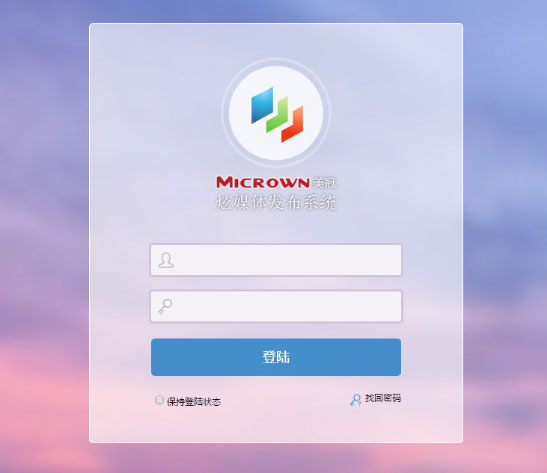
用户输入用户名、密码之后,即可登陆系统。进入系统的主菜单页。如下图:
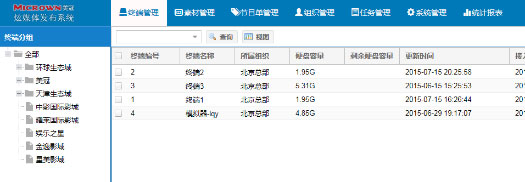
2、终端管理
- 终端管理界面主要是对终端进行管理。可操作:编辑、删除,音量设置,分组切换、远程控制、远程升级。
目前的界面如下图所示:以下分别是视图模式和列表模式。
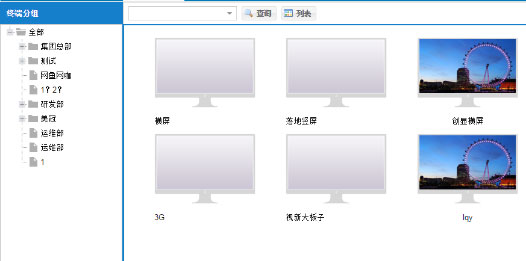
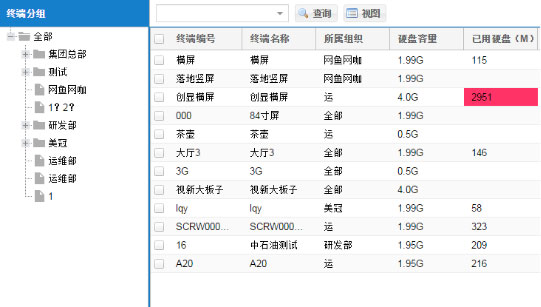
2.1、入网审批(接入终端)
在终端机器上选择注册,保存成功后。新接入的终端都会先显示在终端审批页面,需要审核通过才会显示在终端管理页面对它进行操作。
如下:

审批操作方式是 :右键→点击审核通过
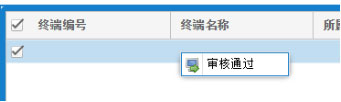
2.2、编辑终端
编辑终端的意义是对选中终端组的属性(编号、名称、音量配置等)进行编辑,它是在列表视图模式下都可以右键操作的。
视图模式下右键菜单:
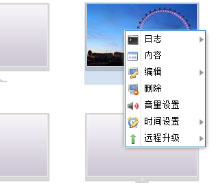
切换至列表模式后,右键菜单:
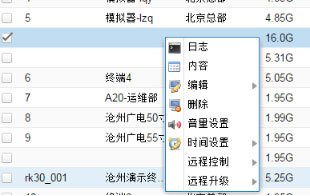
左键单击选择要编辑的某一项,即可进入该项的编辑页面。
也可以在页面右上角点击“日志、内容、更多”这三项来查看:
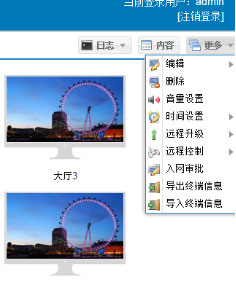
下面分别介绍一下各个编辑页面。
2.2.1、日志
终端日志分为:状态日志、播放日志、运行日志、升级操作、操作日志五种。
查看方式有两种:1、点选你要查看日志的某个终端,点击右键菜单,如下图所示:
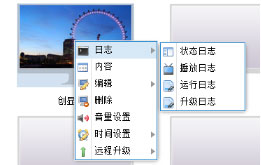
左键点选即可查看。
2、点击页面右上角“日志”查看:
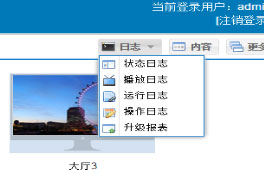
2.2.2、编辑(编辑终端信息)
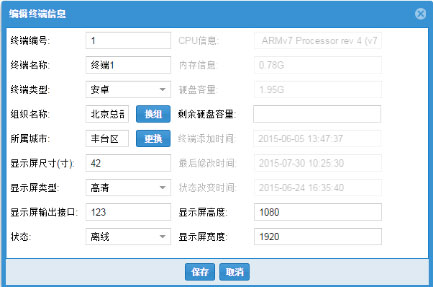
在此页面上,可以编辑终端编号、名称、类型、分组、状态等。
新接入的终端审批通过后一定要先编辑名称和分组,便于区分和选定从而进行下发播放。
2.2.3、音量设置
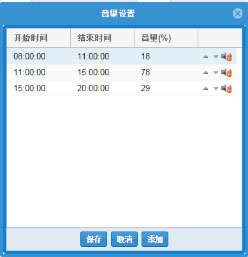
在此页面可以添加终端播放的不同时间段的音量,不同时间段可以设置不同音量大小,时间段不可重叠。
2.2.4、时间设置(工作时间设置)
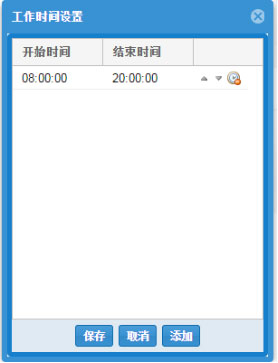
在此页面可以设置该终端的工作时间段,类似于定时开关机功能。
2.2.5、远程控制
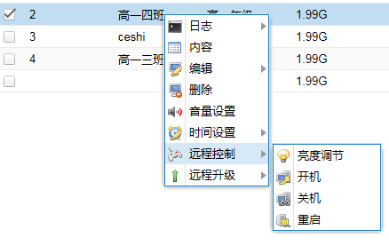
远程控制可以控制屏幕亮度以及开关机以及重启。
(远程控制可以在页面右上角“更多”里设置,也可以在列表模式下右键菜单设置)
2.2.6、远程升级
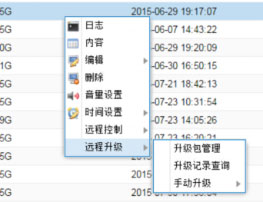
为了更好地使用,我们可能会对播放端的程序进行升级,这时候就需要用到远程升级。
- 首先,点‘升级包管理’进入页面,然后点击‘上传’升级包。
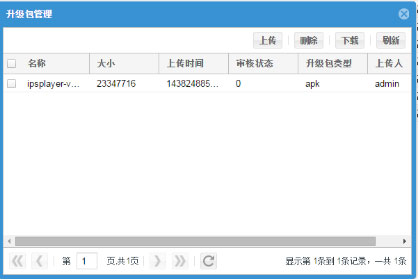
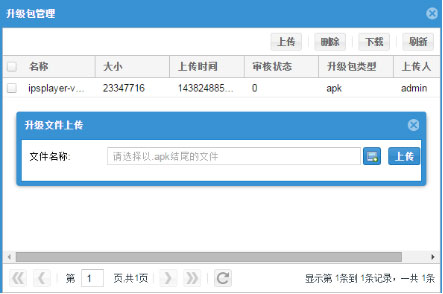
在此页面除了可以上传升级包,还可以下载其他已经上传完成的升级包。也可删除无用的升级包。
- 上传完成后,关闭上传页面。点击‘手动升级’进入升级界面。
如下图:
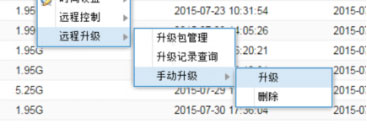
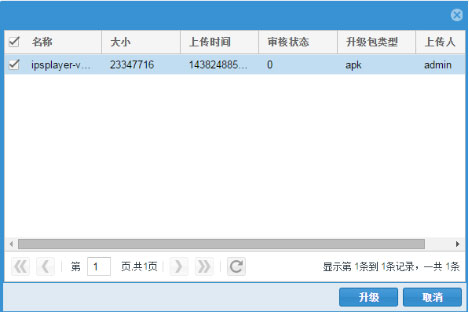
选中所要升级的升级包,点击‘升级’。等待读条即可。升级成功后,会弹出提示框:
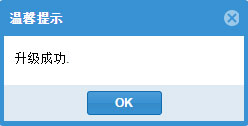
2.3、删除终端
删除终端的意义是删除不再使用或者报修的机器,不再对它发布任务。
勾选要删除的终端,右键点击“删除”。
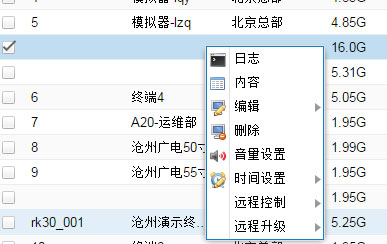
或者在页面右上角更多那里选择“删除”。
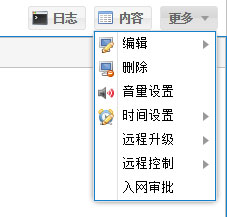
删除之前给出删除提示,避免误操作。
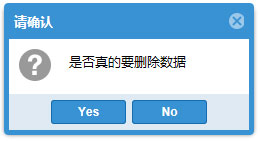
2.4、终端分组
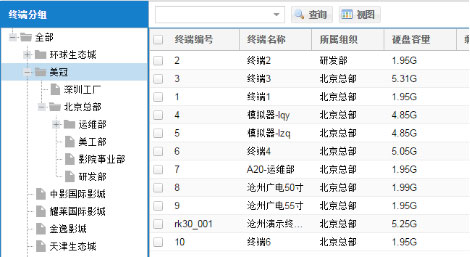
终端可以按照公司架构、空间分布之类的等级来分组管理,也可以变更分组。给终端换组是在终端编辑的‘编辑终端信息’页面里。
终端分组本身的新增编辑删除是在组织管理进行的
2.5、终端查询
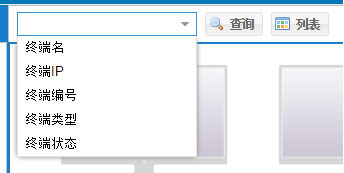
终端查询支持:终端名、终端IP、终端编号、终端类型、终端状态五种。
(注意:必须按组查询,只可查询到组内的终端。)
3、素材管理
素材管理是对素材的上传审核删除操作;整体界面如下:
视图模式:
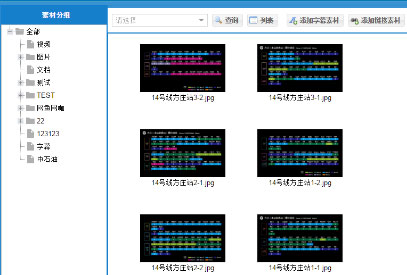
列表模式:
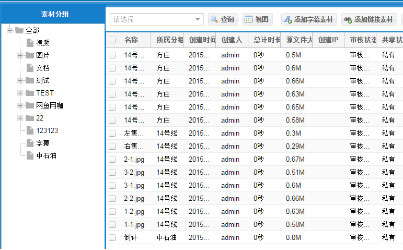
3.1、上传素材
素材包括:普通素材(图片视频文档) 、链接素材(网页链接)、字幕素材、直播素材、二维码素材这几类。

不论哪种素材,素材都必须按组添加,先选中分组,再添加或上传素材。
下图就是素材分组(支持用户自行设定分组):
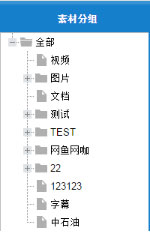
普通素材上传:点击分组,右上角按钮‘更多→添加素材’,进入新增页面,选择要上传的素材,点击‘上传’,即可将素材新增到所选分组。
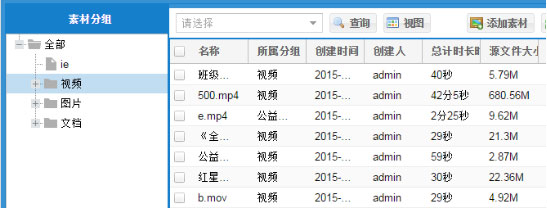
新增页面:
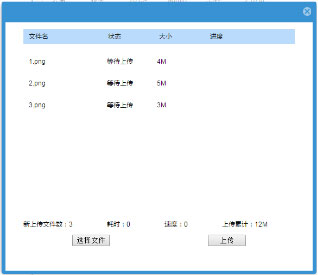
选择素材支持多选,然后点击‘上传’。等待素材上传的进度条读完,状态显示已完成即可,不可中断,不可在条读完之前关闭上传页面,否则上传失败。
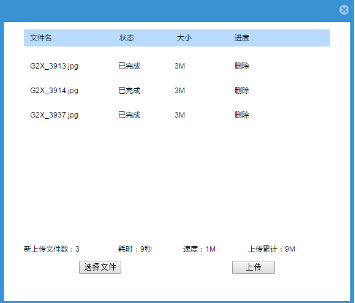
以上为普通类型素材的上传方法;
下面是其他素材的添加方式:
- 字幕素材:
先选定分组,再点击页面上侧“添加字幕素材”按钮,出现如下页面:
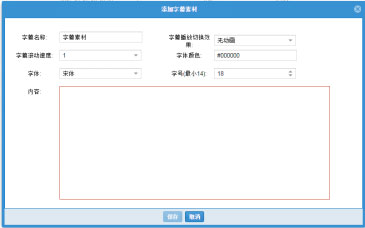
为了便于后续使用区分,必须先填写名字,再选择各项,最后将字幕内容写进内容框内。
然后点击保存即可。
- 链接素材:
先选定分组,再点击“添加链接素材”按钮,出现如下页面:
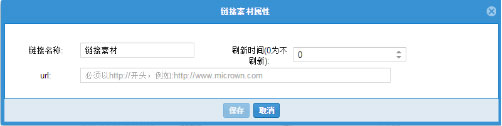
先取名字,而后将所要展示的网页的链接地址填进url框内保存即可。
- 直播素材:
先选定分组,再点击“添加直播素材”按钮,出现如下页面:
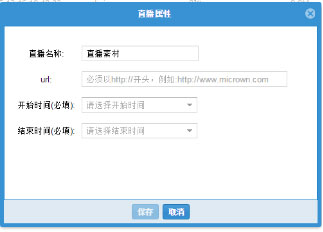
先取名字,而后将所要展示的直播地址填进url框内,再填选起始时间段,保存即可。
温馨提示:直播素材最好以直播内容和时间段来命名,比如:新闻11:30-12:00
- 日历素材:
先选定分组,再点击“添加日历素材”按钮,出现如下页面:
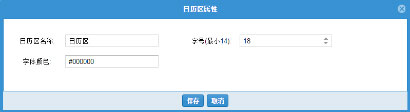
先取名,再选择字体大小和颜色,保存即可。
- 二维码素材:
先选定分组,再点击“二维码区”按钮,出现如下页面:
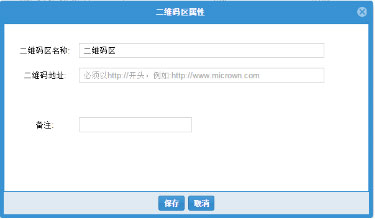
先取名,再将二维码所要展示的页面链接填入地址栏,保存即可。
以上为其他类型素材的添加方式。
3.2、审核素材
素材上传完成后,需要审核,审核通过后才可以在制作节目单时显示并使用该素材。所有待审核的素材都会显示在素材审核页面。(有审核权限的用户则可以省略这一步,默认此账号上传的素材均为审核通过)
将鼠标放置在‘素材管理’四个字上,即可出现审核驳回、审核素材选项。点击‘审核素材’即可进入审核界面。

审核页面如下:
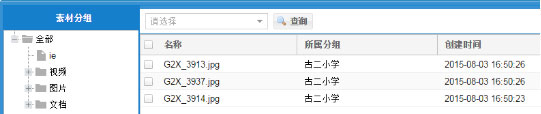
素材审核页面支持:
1、素材审核:选中某一素材,右键。(注意:批量审核按钮是默认审核通过的。)即可出现:
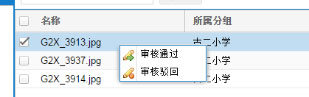
审核结果分为:审核通过、审核驳回。选择审核通过即可直接通过,选择驳回则需填写驳回理由。如下图:
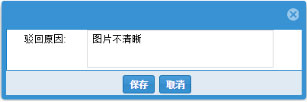
点击保存后,就审核驳回了。审核驳回的素材可到审核驳回页面查看。
2、素材查询:支持名称、日期查询。
3、素材按组显示也可按组查询。
4、批量审核素材。批量审核素材操作是默认审核通过。勾选所要审核的素材,点击批量审核即可将这些素材均直接审核通过。
3.3、审核驳回
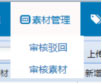 点击审核驳回进入审核驳回页面。驳回页面也支持文件名以及日期查询。
点击审核驳回进入审核驳回页面。驳回页面也支持文件名以及日期查询。
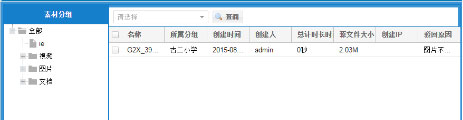
可查看被驳回的素材,明确驳回原因。
3.4、删除素材
3.4.1、鼠标右键删除。但是右键删除功能只支持单项删除,不支持批量删除。
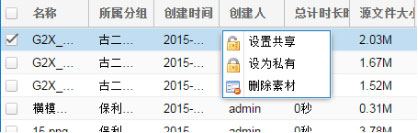
选中要删除的素材再右键点击‘删除素材’按钮即可弹出确认框
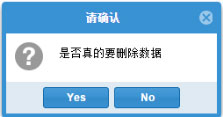
点击‘Yes’即确认删除,‘no’则取消删除。
3.4.2、批量删除
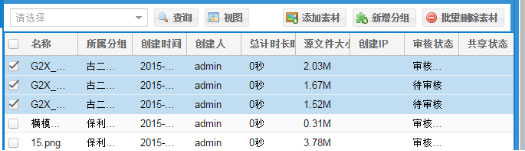
勾选要删除的一些素材,点击‘批量删除素材’,即弹出确认框,确认yes 或者 no即可
3.5、素材分组
素材是按组显示,按组新增,便于客户管理自己的素材。
新增分组
点击“更多→新增分组”即可进入新增分组页面,如下图:
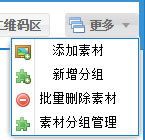
然后下一步
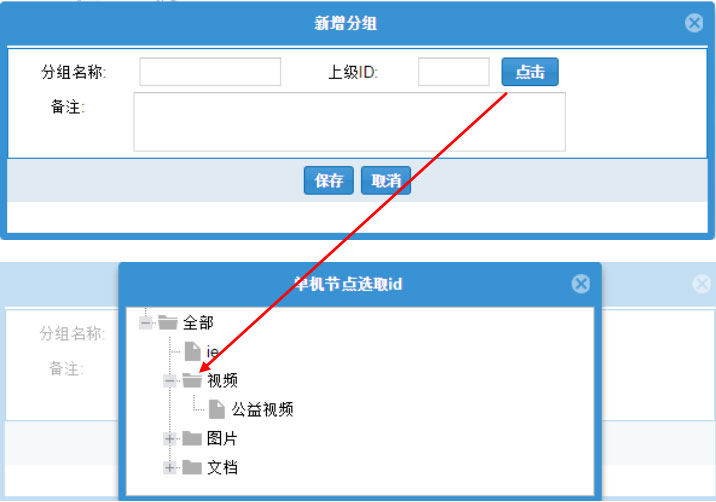
输入分组名称,点击选择上级(也就是属于哪个分组下面),如有需要填写备注事项,点击保存即可添加成功。
编辑以及删除分组:
点击“更多→素材分组管理”,即可进入素材分组管理页面:
就可以进行对分组名称的修改或者从属组的修改,以及删除。
3.6、素材权限
素材分为共享、私有。
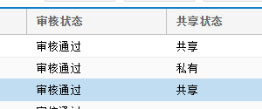
私有:素材只有上传人可以看到,其他人均不可见。(具备素材审核权限的管理员可以在素材审核页面看到所有待审核的素材)如果需求其他人可见,可以由上传人共享。
共享:共享分为几个步骤:
- 先切换至列表模式,选中要共享的素材,点击右键

- 左键点击‘设置共享’
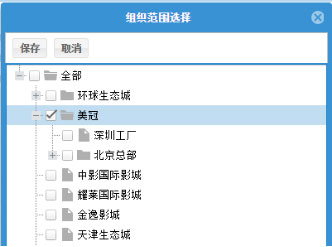
选择你想要共享给他的某个分组
点击‘保存’即可。就共享成功了,该分组的用户就可以看到该素材。
(注:右键只支持单个素材操作,不支持多选。)
3.7、素材查询
素材查询支持文件名查询和日期查询两种,便于搜索查看某一素材。
如下图:
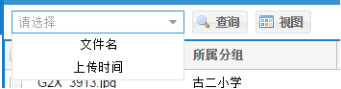
如选择按文件名查询,点选出现下图:

4、节目单管理
节目单管理页面是集合了节目单增、删、改以及审核、预览、查询功能。页面如下图:
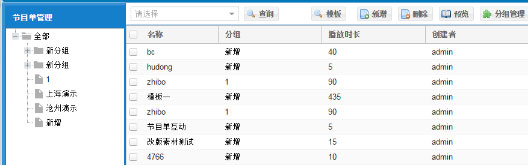
4.1、节目单制作
在终端播放的内容,都需要首先进行节目单制作,才可以下发播放;
1、首先
先选择分组再点击‘新增’按钮进入节目单新增页面

如下图:出现一个编辑区域
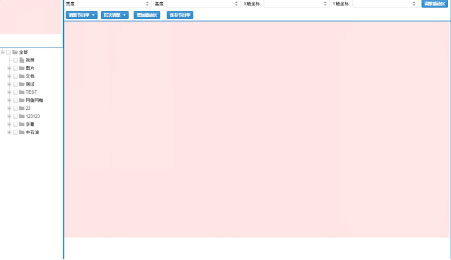
2、制作节目单第一步,先选择分辨率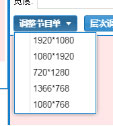 点击调整节目单,选择分辨率;
点击调整节目单,选择分辨率;
3、放置播放区
点击 ,放置播放区进入可编辑区域;
,放置播放区进入可编辑区域;
播放区可拉伸,可以播放各类型素材,可以一个播放区全屏播放,也可以多个播放区分屏展示,举例如下图:
此为全屏展示(全屏设置可以通过 “按住Alt键 再双击播放区” 即可把该播放区设置为全屏)
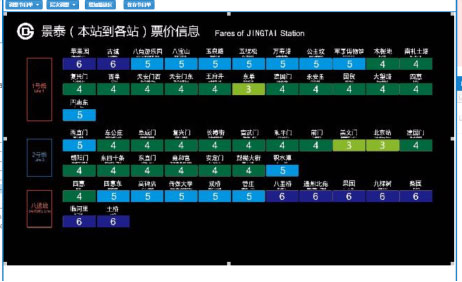
此为分屏多播放区展示
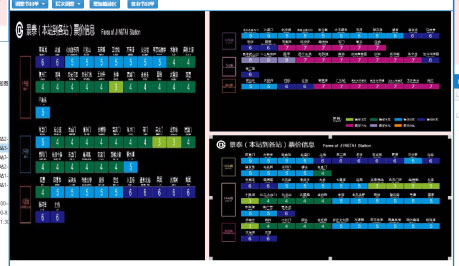
也可以设置底层播放区,底层一个全屏播放区,上面覆盖两个小播放区,如下:
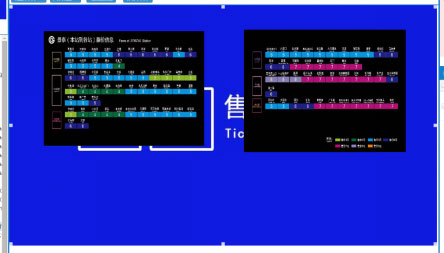
播放区的大小除了可以自己拉伸,还可以通过播放区顶部的宽高坐标来保存设置

4、将素材放进播放区
节目单新增页面左侧,有一个素材分组的树,可以查看到所有审核通过的素材,如下图;
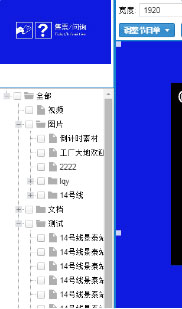
还可以在上方小窗口预览到素材内容;
通过鼠标左键点住选定素材,拖动到选定播放区再松开鼠标的方式,即可将素材成功放进播放区。
也可以用拖动文件夹名字的方式将整个文件夹内的素材都放进播放区
5、素材设置
双击某个播放区,节目单页面右侧就会出现此播放区内所有的素材,如下图:
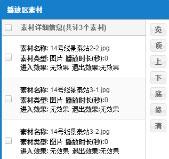
在此可以设置素材的播放顺序以及播放效果和时长等。
览:预览此素材
顶:将此素材选择为此播放区第一个播放的素材
上:将此素材的播放顺序提前一位
下:将此素材的播放顺序靠后一位
底:将此素材做为此播放区最后一个播放的素材
修:可以批量设置素材的效果以及时长,时长只有图片和文档类素材需要设置,其他均为默认不需设置。
清:删除播放区内的此素材,可批量。
6、以上步骤均完成,即可保存完成,节目单制作完毕。
4.2、节目单编辑
节目单编辑就是对制作完成的节目单进行修改..选择你要修改编辑的节目单,左键双击即可进入编辑页面.修改你所要修改的内容后,点击保存.提示保存成功即可。
4.3、节目单预览
选中你要预览的节目单,点击页面右上角预览按钮,即可预览节目单效果。
如下图:
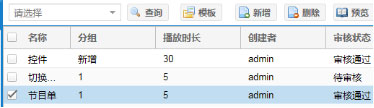
预览效果如下:
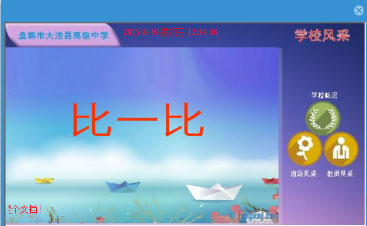
4.4、节目单删除
点选你所要删除的节目单(支持多选),再点击页面右上角删除按钮。
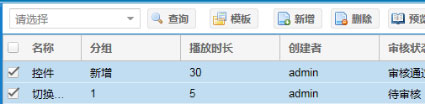
然后出现如下提示框:
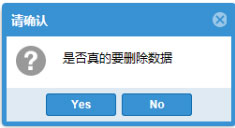
确认要删除后,点击确认即可删除。
4.5、节目单审核
节目单制作完成后,需要审核,只有审核通过的节目单才可以在任务管理页面进行下发播放操作。所有待审核的节目单都会显示在节目单审核页面。(有审核权限的用户所新增的节目单,均默认审核通过。)
将鼠标放置在‘节目单管理’五个字上,即可出现审核节目单选项。点击‘审核节目单’即可进入审核界面。
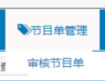
点击‘审核节目单’进入审核页面。
选中你要审核的节目单,如果要审核通过就点审核通过
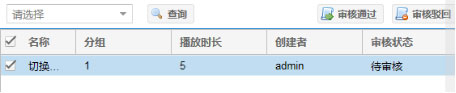
如有不满意的地方需要驳回,则点击‘审核驳回’。
4.6、节目单查询
节目单查询分为按名称和起止时间查询两种
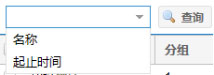
按名称查询:

按起止时间:

可以查询出某个时间段内所做的节目单。(结束时间不写的话默认为至今)
4.7、模板
模板就是节目单的半成品,比如对节目单播放区的排布很满意,以后还需要用。可以保存为模板,在制作节目单时可以直接引用。它是为了提供简单便捷的节目单制作方式。
在节目单管理页面点击‘模板’进入模板管理页面。
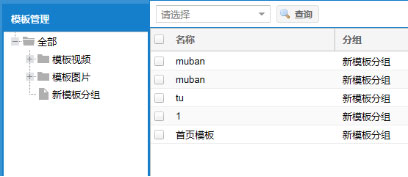
4.7.1、模板新增
模板新增其实和制作节目单的过程是一样的,只是在保存的时候要选择保存为模板。
下图是制作好的某个模板
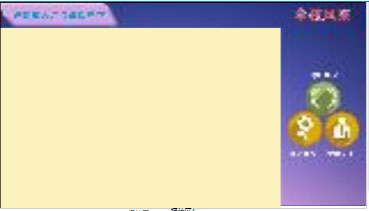
然后点击页面右下角‘保存’,出现保存页面后填写名称,再点击‘保存为模板’。
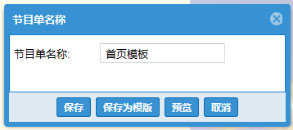
而后提示选择模板分组,选择模板分组,双击该分组名称即可保存,等待提示保存成功即可。
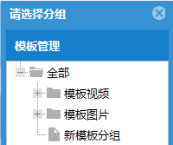
4.7.2、模板编辑
模板页面双击所要修改的模板即可进入它的编辑页面,修改完成后,点击‘下发’即可保存。
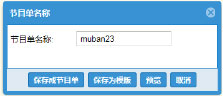
选择保存为模板。
注:目前模板编辑的保存都是另存为。
4.7.3、模板删除
在模板页面选择你所要删除的模板,点击右上角删除即可删除。
5、组织管理
组织:本系统的组织是一个虚拟概念,类似公司架构,例如:美冠科技,组织应是一个树图结构,一级组织节点可包含多个子节点,例如:美冠科技可包含销售部、运维部、研发部。主要是通过终端分组等来体现。
页面如下图:
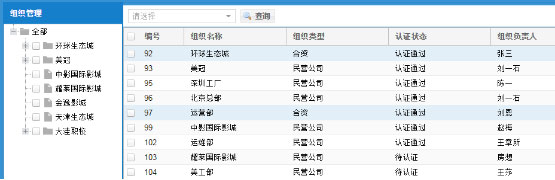
5.1、新增组织
点击右上角
进入新增页面,如下图
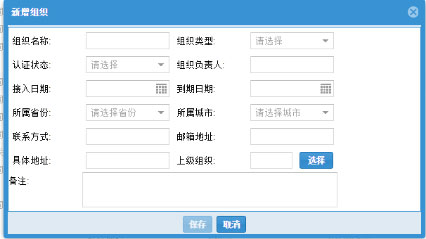
逐项选填,保存即可。
5.2、编辑组织
先选中你所要编辑的组织,再点击右上角 编辑组织
编辑组织
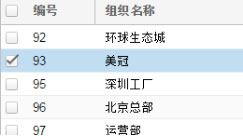
即可进入编辑页面,下图为例:
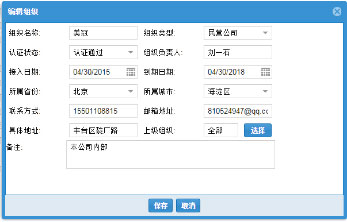
修改你所要编辑的某项,最后点保存即可。
5.3、删除组织
选中要删除的组织,点击右上角  删除组织即可
删除组织即可
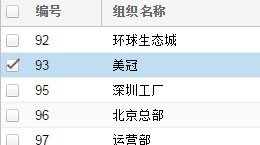
5.4、查询组织
查询组织有两种方式:
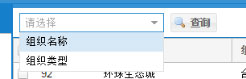
- 按组织名称查询
2、按组织类型查询
要先选中用哪种搜索方式,再去填写关键字进行搜索,如下图所示:
这是1

这是2
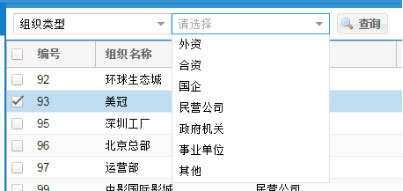
选择某组织类型进行搜索即可
6、任务管理
任务管理页面如下:
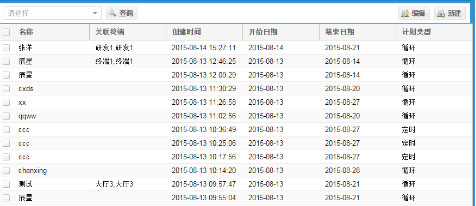
6.1、新建计划
新建计划流程=选择终端→添加节目单(可多选)→生成任务包(一条计划里可以生成多个任务包,按时间段来播放)→填写计划下发日期等→保存→提示保存计划成功
点击 进入新建计划页面。如下图:
进入新建计划页面。如下图:
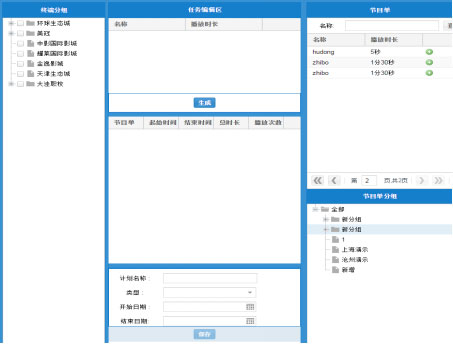
在左侧终端树处选择要下发此任务的终端或者终端组。
先选择页面右侧节目单,点击绿色添加符号,将要选择的节目单添加在任务编辑区。
选择好要打包的节目单后点击‘生成’,出现如下页面:
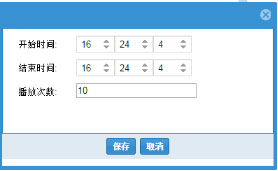
设置该节目单每天播放的时间段以及播放次数。点击‘保存’。会生成一个任务包。
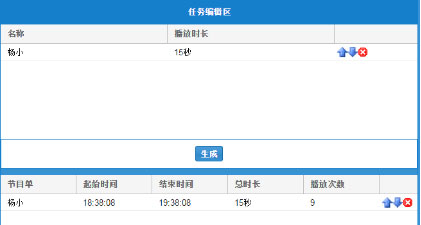
然后填写‘计划名称’、选择‘计划类型以及日期’。再点击保存即可。
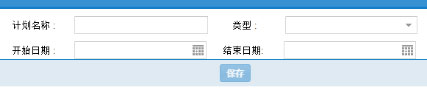
提示下图即为成功了。
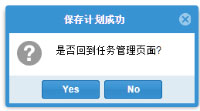
这就是新建计划。
注意:计划下发支持两种复杂形势
- 可以多个节目单生成一个任务包,只要在添加节目单时都点击绿色加号添进去,生成一个整的任务包。播放时效果是这几个节目单轮播。
- 可以在一条计划里包含多个任务包,只要任务包时间不重叠,比如说任务包1九点到十二点,任务包2十二点到四点。那么它就会按照哪个时间段播哪个任务包的方式去播。
6.2、编辑计划
选中你要编辑的计划(只能单选)
点击 进入编辑计划页面,如下图:
进入编辑计划页面,如下图:

可以修改任务包、时间段、日期、终端等。然后点击‘保存’即可。
6.3、查询计划
计划查询分为按名称查询、开始时间查询、结束时间查询、计划状态查询4种,如下图:
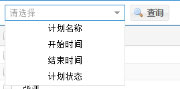
- 按计划名称查询
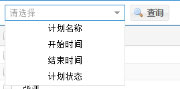
- 按开始时间查询

- 按结束时间查询

- 按计划状态查询
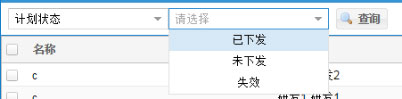
6.4、U盘导出节目单
本功能实现在无网络环境下达到终端播放的目的。
1、任务管理页面,新建计划完成后(无终端),选择该计划点击右上角
,则将该计划任务以压缩包的形式下载至本地;
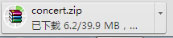
2、下载完成后,点击后面的小箭头选择“在文件夹中显示”,就可以看到已经此文件。
3、解压此文件,成功后获取一个“concert”文件夹,将这个文件夹放置在U盘的根目录下即可。
4、将U盘连接上终端机器的USB口,等待两分钟,U盘里的节目单就可以播放了。
7、系统管理
7.1、字典管理
字典管理目前暂时不对客户开放。为后台操作。
误操作可能导致严重后果,慎重。
7.2、授权管理
授权管理就是对用户进行权限分配。角色就是一个权限合集。
7.2.1、新增角色
点击 进入新增页面,如下:
进入新增页面,如下:
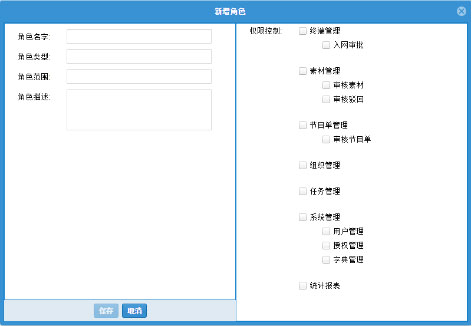
填写该角色的名字、类型、范围、具体描述等,再在右侧选择所要赋予这个角色的权限。最后点击保存即可。
7.2.2、编辑角色
选中所要编辑修改的角色,再点击‘编辑角色’即可进入编辑页面,修改次角色的权限或者名称类型等。如下图:
先选中所要编辑的角色,
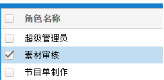
再点击‘编辑角色’即可进入编辑页面
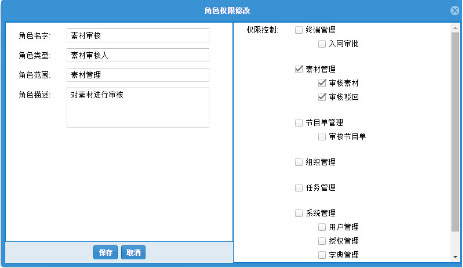
编辑完成后,点击保存。显示如下页面,即为保存成功。
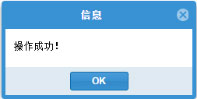
7.2.3、角色删除
选中所要删除的角色,点击‘删除角色’。

出现如下页面:
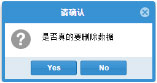
确实是否要删除该角色,确认的话,点击YES,
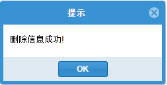
则删除成功。
7.2.4、角色分配
角色分配就是真正给用户分配角色的一步。选中所要分配权限下去的角色,再点击‘角色分配’。
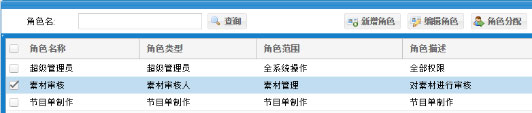
出现如下页面:
此页面显示的是全部用户。
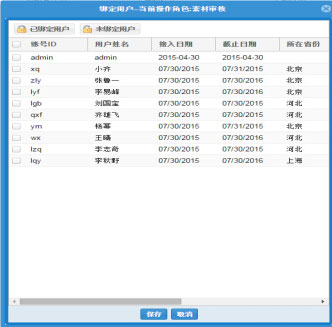
点选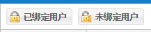 可以查看已经被赋予该角色权限的用户和未被赋予该权限的用户。
可以查看已经被赋予该角色权限的用户和未被赋予该权限的用户。
已授权用户:
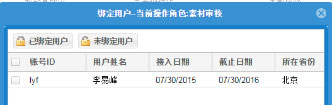
未授权用户:
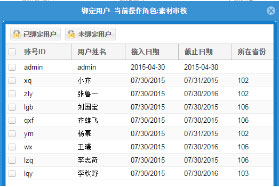
角色权限分配要在“未绑定用户”中选择,选中所要赋权的用户,
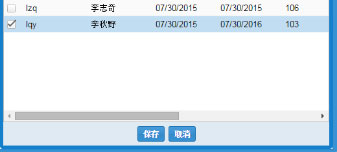
点击保存则赋权成功。使用被赋权的用户登录系统,即可看到它所被赋予的可操作范围。&
